라이노를 사용할 때면 가끔 이미지를 불러와야 할 때가 종종 있습니다. 보통 모델링 연습을 할 때면 물체의 이미지를 불러와서 top, side, front이미지를 보고 물체와 같게 모델링을 진행합니다. 오늘은 라이노에서 이런 이미지를 불러오는 방법을 알아보겠습니다. 라이노에서 이미지를 삽입하는 간단한 두 가지 방법이 있습니다. 이 두 가지 방법을 순서대로 알아보도록 합시다. (참고로 라이노 작업 시 jpg보단 배경이 없는 png가 작업하기에 더 편합니다. 이왕이면 배경이 없는 png파일을 불러와 작업하도록 합시다. )
[명령어 picture]
먼저 첫 번째 방법은 picture이라는 명령어를 입력하거나 아이콘을 누르는 것입니다.
1. 먼저 라이노 상단 명령어 창에 [picture]을 입력합니다.
혹은 뷰포트 레이아웃 창에 들어가 그림 평면 추가 아이콘을 눌러줍니다.(한글 기준)

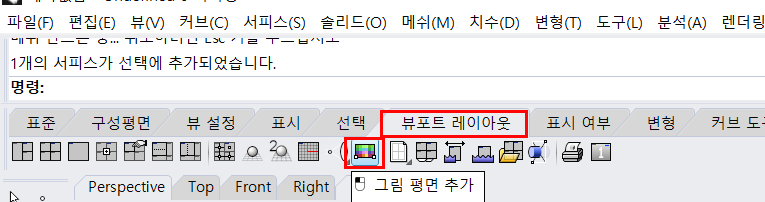
2. 명령어를 입력하고 [enter]를 누르면 비트맵 창이 열립니다.
이미지가 저장되어있는 해당 폴더를 찾아 이미지 선택 후 열기(open) 버튼을 클릭합니다.

3. 이렇게 이미지를 클릭하면 이미지 커서가 나오는데
사진이 넣어질 뷰포트를 선택해 이미지가 들어갈 공간을 드래그해줍니다.
(저는 마우스의 아랫부분사진이기 때문에 top뷰에 이미지를 삽입했습니다.)
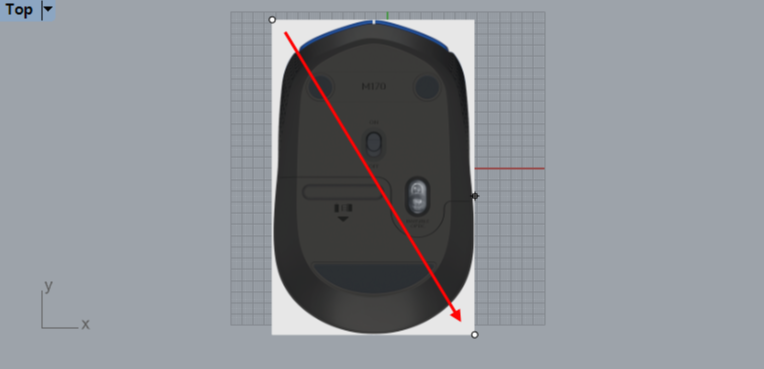
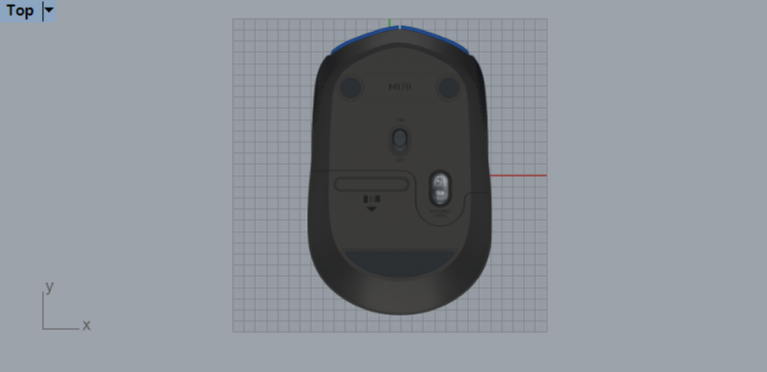
이렇게 하면 이미지가 정상적으로 삽입되는 것을 볼 수 있습니다.
[파일 끌어서 놓기]
다음 방법은 파일 끌어서 놓기입니다. 사실 위에 명령어를 입력하거나 아이콘을 찾는 것보다 파일을 직접 끌어서 놓는 게 더 편하기 때문에 이렇게 하시는 분들이 더 많을 것 같습니다.
1. 이미지 폴더에서 바로 이미지를 클릭해 라이노 창에 올려줍니다.

2. 이미지를 드래그 해 라이노 창에 올려주면 아래 그림처럼 이미지 옵션 창이 뜹니다.
그림을 선택해주고 확인 버튼을 눌러줍니다.
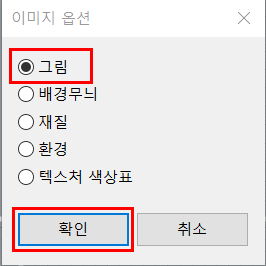
3. 마찬가지로 이미지 커서가 나오는데 원하는 뷰포트에 알맞은 크기로 드래그해주면 이미지가 라이노에 정상적으로 삽입된 걸 볼 수 있습니다. (이미지 크기는 검볼 또는 스케일 조정으로 조절이 가능합니다.)
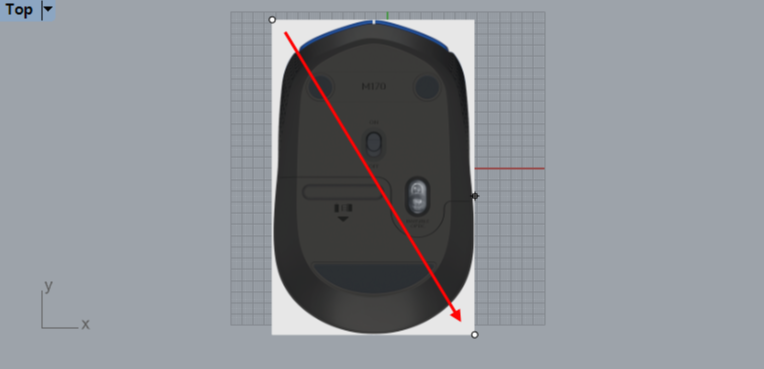
번외로 라이노에서 이미지 삽입 후 모델링 작업을 할 때 이미지가 너무 선명하면 라이노의 라인이 보이지 않기 때문에 불편할 때가 많습니다. 이럴 땐 이미지의 투명도를 조절해 작업하면 훨씬 수월하게 작업이 가능합니다. 이미지의 투명도는 우측 바 재질 탭에서 조절이 가능합니다.
아래 이미지처럼 이미지 선택 후 우측 [재질] 탭을 클릭합니다. 스크롤을 아래로 내리면 이미지의 투명도 조절 창이 나오는데 여기서 투명도를 올려 이미지를 투명하게 만듭니다.

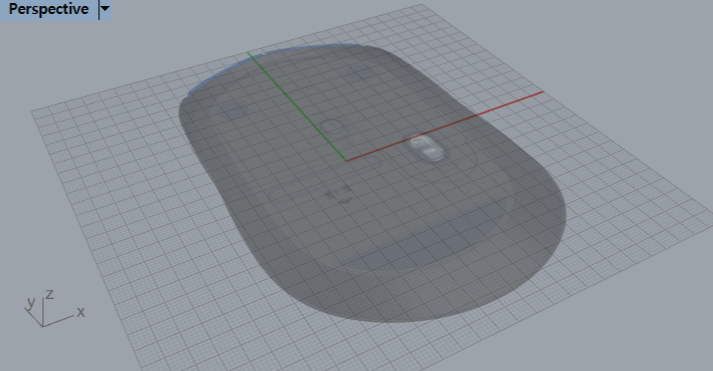
이미지가 투명해지면 이렇게 커브를 그리기를 더 쉽게 작업할 수 있습니다. 처음에 투명도 조절하는 법을 몰라 커브가 잘 보이지 않는 상태에서 모델링 작업을 했었는데 재질 탭에서 쉽게 이미지 투명도를 조절할 수 있더군요. 항상 빠르고 정확하게 모델링하는 것이 중요하니 오늘 글이 라이노 작업을 하시는데 도움이 되셨으면 좋겠습니다:)

'Design program > Rhino' 카테고리의 다른 글
| [라이노] 단축키 설정 방법 / 앨리어스 설정 (0) | 2023.05.07 |
|---|---|
| [라이노] 가장자리 분석 / 터진 곳 확인하는 법 (0) | 2022.06.01 |
| [라이노]사용언어 변경추가 : 영어/한글버전으로 변경 (0) | 2021.04.01 |
| [라이노]서피스 평면 입구 막는 법/평면 구멍 막기:cap (0) | 2021.03.28 |
| [라이노]서피스(surface) 앞, 뒷면 구별하기 / 면 뒤집기 (0) | 2021.03.11 |





댓글